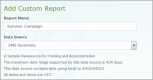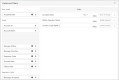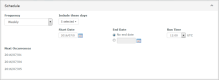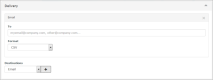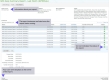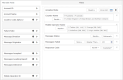Reports
Create a Custom Report — Detailed Steps
You can create a custom report by starting from scratch or by copying an existing report (custom or standard) and modifying it. The quickest way to create a custom report is to copy an existing one because all of the properties of the original report are contained in the copy. You can then just remove the fields and filters you don't want to use and modify the schedule and delivery as need be.
Tips
- Report names should not exceed 44 characters.
- Names must be unique to the folder in which the report is stored
- When you create a custom report, the data sources you can select from are those you have permission to access. If you don't see the data source you want to use, contact your administrator.
- Once you submit a custom report for processing, you cannot change its data source.
- When you create a custom report from a copy, you can change the report name but not the data source.
- When you submit a custom report, the time required to complete processing will vary depending on how many fields are in the report and which data source you use, and whether you make use of filters to reduce the amount of data in the report.
Create a new report
Start the report
-
Click the Add drop-down and select Custom Report.
The Add Custom Report page displays.
- Enter a name for the report.
-
Select the data source you want to use. The data sources you see depend on which messaging product you're using (e.g., SMS, RCS).
The page displays the fields and filters based on the data source you selected.
Choose your fields and filters
-
Select the fields and filters you want to use by clicking the arrow next to the field.
- Optional: Click Preview to see how the fields you selected will display in the report. Note that the preview displays each field as a column heading but does not include any data.
Specify the report's schedule and delivery
-
Specify how often to run the report. You can run it just once, or you can run it daily, weekly, monthly, or yearly. Depending on which frequency you select, the page displays additional settings.
Specify the following:
- Frequency – How often the report will run (once, daily, weekly, monthly, yearly).
- Timing – If you select a recurring frequency, such as daily, you'll need to set the start date and time, and optionally an end date and time.
Note Next Occurrences to see when the report is scheduled to run next.
-
Select the Delivery method indicating how you want the report delivered to a destination. This is optional since you can always access the report online.
Options are
- SFTP
Note: If you select SFTP, you can additionally select Append Date to FileName , which uploads the file with a from/to timestamp of
yymmddhhmm-yymmddhhmmappended to the file name. By default this is set to No. If you keep No selected, each new upload overwrites the previous upload as there is no timestamp to differentiate the files.After you select a destination type, click the plus sign (+) to enter the address. You can specify multiple destinations (email or SFTP) as well as multiple file formats (CSV, XML, and JSON).
Store your new report
-
Select the folder in which to store the report. When you click the drop-down, the folders displayed are the ones you have permission to edit.
To create a new folder in My Folder, click + Create New Folder and enter a name for the new folder. If you want to put the new report in a new Shared folder, then you need to first save the report to My Folder, then separately create a new folder in Shared and move the report into it.
- Check the email notification check box if you want to receive an email when the report finishes running.
Note: If you store the report in Shared in an existing folder, it will be visible to other users who have Can Edit permission to that folder. If you create a new folder in Shared to store the report, it will not be visible to other users until you share the report.
Create a report from an existing report
An easy way to create a custom report is to make a copy of an existing report and then modify the settings. You can do this with both custom and standard reports as long as you have permission to access the underlying data source.
When you create a custom report from a copy, you must use the data source from the original report.
Start the report
-
Select the report you want to copy, click More Actions and then Copy.
The Copy Custom Report page displays.
- Enter a new name unless you want to use the "Copy of ..." name assigned by default.
Specify fields and filters, schedule and delivery
- Select the fields and filters you want to use in the report.
- Specify how often to run the report. You can run it just once, or you can run it daily, weekly, monthly, or yearly. Depending on which frequency you select, the page displays additional settings.
-
Specify the following:
- Frequency – How often the report will run (once, daily, weekly, monthly, yearly).
- Timing – If you select a recurring frequency, such as daily, you'll need to set the start date and time, and optionally an end date and time.
The Next Occurrences field updates to display the date(s) on which see when the report is scheduled to run next, based on the Frequency and its parameters.
-
Specify whether you want the report delivered to an email or SFTP destination.
Note: If you select SFTP, you can optionally select Append Date to FileName, which uploads the file with a from-to timestamp of
yymmddhhmm-yymmddhhmmappended to the file name. By default this is set to No. If you keep No selected, each new upload overwrites the previous upload as there is no timestamp to differentiate the files. Selecting Yes allows you to upload multiple files with different timestamps.This is an optional setting since you can always access the report online.
-
After you select a destination type, click the plus sign (+) to enter the address.
You can specify multiple destinations as well as multiple file formats.
Once you submit the report, you are returned to the main page and you'll see the report queued in the folder you specified. When the status column shows a green check mark, the report is ready.
Selecting fields and filters for a custom report
When you create a custom report, the most important task is deciding what data to include. If a report similar to the one you want already exists, you can save time by making a copy of it and then modifying the copy. There are many fields in any given data source and it takes time to learn which ones contain the data you need.
Here are some tips about working with fields and filters:
- You can get a brief description of fields and filters by hovering over or clicking the information icon.
- For detailed information about fields and filters, refer to the Data Sources Reference.
- Some fields have additional attributes that you can set. For example, you can set Accepted Date to Day, Week, Month, Quarter, or Year depending on how detailed you want your data to be. Accepted Date is always included as a filterable field, and you can use it to reduce the amount of data in the report by setting one of the following:
- Predefined — Set to one of: This Hour, Today, Yesterday, This Week, Last Week, This Month, Last Month
- Rolling — Set to Hours, Days, Weeks, or Months, and then specify quantity (e.g,. 1, 2, etc.). For example, if you set to Weeks and 1, the report will contain data for one week.
- Equals — Set to a specific date to have the report contain data for just that date.
- Custom Range — Set to a date range to have the report contain data for a specific period.
- Certain fields are calculated based on aggregate fields. For example, Success Rate is calculated based on Messages Accepted and Messages Delivered.
- You can use date fields and aggregate fields more than once in a report. For example, you may want to see the month of a specific date field represented in one column and may also want to see it represented as day in another column.
- For aggregate fields (fields containing a calculated amount, such as sum) you can apply more than one function, such as max and min, to the same field. Fields that can be included more than once remain available on the left side.
Add fields to a report
Below is the UI for adding fields to (and removing them from) a custom report. Remember that the fields and filters you see reflect the data source that you selected for your report.
- To add a field, click the arrow for the field you want to include. As soon as you do this, the field moves to the right.
- To remove a field, click the X.
If you want to change the name of a field in your report, enter the new name in the Alias box once you've included it. Each field you include is represented as a column in your report. You can change the order of the fields by clicking (or tapping) a field and moving it to a new position.
Add filters to a report
Adding filters works the same way as adding fields.
- To add a filter click the arrow. It will move to the right side.
- To remove a filter, click the X.
For most filters you can specify attributes that make the filter more precise. In the sample UI shown below, Accepted Date, Country Name, Mobile Operator Name, Message Status, Messages Failed, and Response Code have all been set up to enable specific filtering.