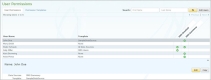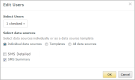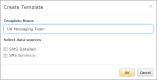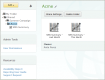Reports
Administrator Tasks
- Working with OpenMarket to set up user accounts
- Giving permission to your users to access data sources
- Sharing standard reports and widgets with other users
Setting up user accounts
When you sign up with OpenMarket to use our SMS services, your account manager will ask you for information to provision your account to use Reports. Your account manager needs to know:
- Which people in your organization need a user account
- Which user account(s) should have the administrator role
Your account manager will create all of your user accounts, but the administrator will set data source permissions for them. This involves using a simple tool that lets you grant users access to one or more data sources.
Setting permissions on user accounts
When you log in to Reports, you will see Admin Tools in the navigation pane. Click the User Permissions link to manage users' access to data sources.
When you select User Permissions, a page displays with two tabs:
- User Permissions — Edit accounts individually by selecting an account and clicking Edit.
- Permission Templates — Create a template to associate multiple users with a data source.
Set data source permissions on a user account
Use the User Permissions tab to set permissions on an individual user account.
-
Select the user you want to edit and select Edit.
The Edit User window displays.
-
Select the data sources or templates you want to assign to the account. You can select data sources individually or you can select Templates and assign one to the account.
- Select OK.
The page updates and a green check mark displays for each data source the user has permission to access.
Create a permission template
Permission templates let you associate a user account with multiple data sources. Say you want to give your campaign management team access to the same reports, but those reports use two different data sources. It's easy to create a template associated with both data sources, and then use the User Permissions tab to assign the template to the team members.
Sharing standard reports and widgets
In most cases your OpenMarket account manager will create one or more standard reports for you. When you have access to a standard report, you'll also be able to use the standard widgets based on the report. You can find more information in Standard Reports
As the administrator, your task is to share standard reports with other users in your organization. Your standard reports are located in a folder in Shared named after your company.
To grant access to all users
- Make sure the report is in a Shared folder, and select the report.
- Click Share Settings to display the Share Settings window.
- Select the drop-down next to Anyone in My Organization and select Can View.
- Click Save.
To grant access to specific users
- Move the report to a Shared folder if it's not already in one, and select the report.
- Click Share Settings to display the Share Settings window.
- In the text box under Change Settings for Specific People, enter the first few letters of the person's name and click the name.
- Specify whether the user has Can View or Can Edit permission.
- Click Add. This adds the person to the list under Who Has Access.
- Click Save.
Whenever you share a report with others, a notification is sent to them so they're aware of their new access. To see your own notifications, just click the bell in the navigation pane.