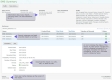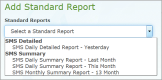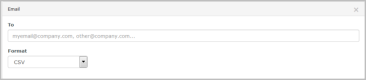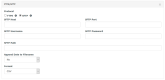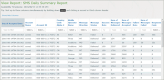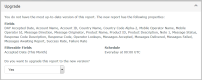Reports
Standard Reports
Standard reports are reports that OpenMarket designs and generates. In both the navigation and content panes, this icon represents a standard report:
![]()
Here's what you can do with a standard report:
- Add it to one of your folders
- Customize the report's delivery format and destination
- Share it with other users in your organization
- Copy it and use it as a starting point for a custom report
Standard reports run according to a schedule set by OpenMarket. Each time a report runs, an instance is added to the list. The below image shows key features of the main page.
For a list of available standard reports, see OpenMarket standard reports and widgets.
Important: In order to access standard reports, either your user account must have the administrator role or your administrator must have shared the report(s) with you, or given you access to the report's underlying data source.
Add a standard report
The Add Standard Report window displays reports by data source. For example, for SMS standard reports the data sources are SMS Detailed and SMS Summary.
If you do not see the report you're looking for, it's because you don't have permission to access the underlying data source. Contact your organization's administrator so that he or she can adjust your permission.
Once you select a report the page displays additional information and settings. The only mandatory setting is the folder in which to store the report. You can store it in My Folder or in a folder within Shared that you either own or have Can Edit permission to.
- Click Add and then select Standard Report.
The Add Standard Report page displays. - Click the drop-down and select the report you want to add.
The page displays information about the report, including the data source used, and fields and filters included. - Optional: Specify one or more destinations for the report. These settings are optional because you can access the report online any time. You can change these settings any time.
Select a destination (email or SFTP) from the drop-down, then click the plus (+) icon. Settings display for specifying the destination address and the file format for the report.
- Select the folder in which to store the report. The folders available to you are those you have permission to edit.
NOTE: If you store the report in an existing folder in Shared, it will be visible to other users who have Can Edit permission to that folder. Also, such users can access the report regardless of whether they have permission to access the underlying data source. - Optional: Check the box just above the Submit/Cancel buttons to receive an email notification when the report finishes running.
-
Click Submit.
You are returned to the main page and you'll see the report queued in the folder you specified. When the status column shows a green check mark, the report is ready.
Setting up report delivery
With both standard and custom reports you can specify one or more delivery destinations for a report. Since you can access reports online at any time, these settings are optional. Delivery destination options are:
- SFTP
When you select one of these options from the drop-down and click the plus (+) icon, the page will display additional information for you to fill in. Note that for each destination you need to specify the format you want the file delivered in: CSV, XML, or JSON.
To have a report delivered to an email address, simply enter the address and then select the file format you want to receive. You can enter multiple email addresses, separated by a comma.
SFTP
You can have a report delivered securely using SFTP. The setup is the same for both. Using SFTP (SSH File Transfer Protocol) the single connection is always secured, making for a more secure data transfer. You may find this protocol more complex to implement. If you choose this option remember that you'll need to maintain SSH keys.
Important: Do not select FTPS. Although it displays as an option, this delivery method is not supported at this time.
To set up report delivery for SFTP, fill in the fields shown in this sample screen shot:
Note: You can optionally select Append Date to FileName, which uploads a ZIP file with a from-to timestamp of yymmddhhmm-yymmddhhmm appended to both the ZIP file name and the report(s) within the ZIP file. That is, the ZIP file uses the name format reportname_yyyymmddhhmm- yyyymmddhhmm.zip while the report(s) within the ZIP uses a timestamp file name based on the report format — for example, reportname_yyyymmddhhmm- yyyymmddhhmm.csv. By default the timestamp is set to No. If you keep No selected, each new upload overwrites the previous upload as there is no timestamp to differentiate the files. Selecting Yes allows you to upload multiple files with different timestamps.
View or download a standard report
To download or view a standard report, simply select the report instance and click Download or View. If the report is too large, the View option will be disabled.
When you view a report, the page will look like the example below. Note the filters available on certain fields. When you download a report you can receive it as a CSV, XML, or JSON file.
Copy a report
One reason to make a copy of a standard report is to use it as a starting point for a custom report. With a copy you can customize the report name, fields and filters used, schedule, delivery options, and where the report is stored. The only property you cannot change is the data source.
Select the standard report in the navigation pane.
- Click More Actions and then Copy.
The Copy Custom Report page displays. Note that it shows all the settings of the report you are copying. - Use the Fields and Filters section to add or remove fields from the report.
- Use the Schedule section to modify how often the report runs and the start and end dates/times.
- Use the Delivery section to modify the destination(s) and file format to use.
- Use the Folder section to specify where to store the copied report.
- Check the box at the bottom of the page to receive an email each time the reports runs.
Move a report
You can move your reports from folder to folder within My Folder. You can also move a report from My Folder to a folder within Shared, and from folder to folder within Shared. To move a report involving the Shared folder you need to be the owner of the report and either own the Shared folder or have Can Edit permission to it.
- Click More Actions and then Move.
The Move Report window displays. -
Select the folder you want to move the report to and click OK.
The report is moved to the folder you selected.
Share a report
Sharing a report allows other users to access it. In order to share a report, you must be the owner and you need to store the report in a folder within Shared.
For general information about permissions, see How Permissions Work.
To grant access to all users
- Make sure the report is in a Shared folder, and select the report.
- Click Share Settings to display the Share Settings window.
- Select the drop-down next to Anyone in My Organization and select Can View.
- Click Save.
To grant access to specific users
- Move the report to a Shared folder if it's not already in one, and select the report.
- Click Share Settings to display the Share Settings window.
- In the text box under Change Settings for Specific People, enter the first few letters of the person's name and click the name.
- Specify whether the user has Can View or Can Edit permission.
- Click Add. This adds the person to the list under Who Has Access.
- Click Save.
Whenever you share a report with others, a notification is sent to them so they're aware of their new access. To see your own notifications, just click the bell in the navigation pane.
Cancel a report
When you no longer need a standard report to run, you can cancel it. In order to cancel a report you must either be the owner or have Can Edit permission to the report.
- Select the report in the navigation pane.
- Click More Actions and then Cancel.
A confirmation message displays. - Click OK to continue.
Notice at the top of the page that Next Scheduled now says "No more instances will be generated." If you want to resume the report, you will need to re-add it.
Note: If you cancel a report that is shared, other users will be impacted. However, they will not receive a notification about the cancellation.
Upgrading to a new version of a data source
Occasionally OpenMarket will modify a data source or standard report. We might reorder or rename fields, add or delete fields, or modify a filter. When you have added a standard report to your view and when an upgrade is available, you will see the following when you select the report to modify it.
To apply the updates to your standard report, select Yes in the drop-down. Note that you may need to adjust widgets that use the report.