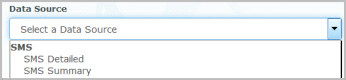Reports
How Permissions Work
Your user account has permissions associated with it that determine your access to data sources, reports, and dashboards. A few basic concepts to keep in mind are:
- Permissions are set on data sources via your organization's administrator.
- Permissions are set on folders, custom reports, and dashboards by the object's owner, who shares the object with other users.
- There are no permissions set on widgets because they are reside on dashboards.
Data source permissions
When OpenMarket sets up your organization's account, we grant access to the data sources you need. Initial access is granted only to user accounts with the "administrator" role; these users then set the data source permissions on other user accounts. For information about how to set data source permissions on user accounts, see Administrator Tasks.
One way to tell which data sources you have access to is to add a custom report. When you do this, you are prompted to select a data source. By clicking the Data Source drop-down you can see which data sources you have permission to access.
Having permission to a data source means you can access standard reports based on the data source, and you can create a custom report based on the data source. Even if you do not have permission to a particular data source, you are still able to view reports and dashboards that have been shared with you. You just won't be able to copy those particular reports or the widgets based on them.
Permissions on folders, reports, and dashboards
If you have access to any standard reports or dashboards, those objects will reside within a shared folder named after your organization. Your administrator is responsible for sharing the folder and granting permission to any reports and dashboards within it. Standard reports and dashboards are generally not editable because they are created and maintained by OpenMarket. When you add a standard report
Permissions work somewhat differently for custom reports and dashboards since these are created by you, not OpenMarket. When you create a custom report or dashboard, you own the object. You can keep any objects you own private by storing them in My Folder, or you can share them with other users by putting them in a folder in Shared. To share an object, you'll use the Share Settings feature to grant Can View and Can Edit access to other users. As long as you own an object, you control who accesses it. You can revoke access to anyone with whom you've shared it.
For more details see Standard Reports.
Levels of permission
There are two levels of permission you can set for folders, custom reports, and dashboards:
- Can View — Users can see the object but not modify it. You can grant Can View to the whole organization or to individual users.
- Can Edit — Users can modify the object, move it, or delete it. You grant Can Edit to individual users, but not to the whole organization.
You set these permissions by using the Share Settings feature. Be cautious about granting Can Edit permission because it is possible for someone to change or delete an object you own.
Whenever you change the permissions on an object, a notification is sent to the affected user(s), informing them of the change. Notifications are not sent when objects are added or removed.
Permission rules
- Only the owner of a folder, report, dashboard can set permissions on it.
- Granting Can View permission on a Shared folder does not by itself allow a user to see objects inside the folder. The user must also have Can View permission to the objects.
- Granting Can Edit permission on a Shared folder means:
- The user can both see and edit reports and dashboards in that folder
- The user can delete the folder and all of the objects in it
- Can Edit permission on a folder, report or dashboard does not allow the user to modify the permissions on the object.
Transferring ownership
When you transfer ownership to another user, you retain Can Edit permission to the object. However, the new owner can revoke that permission.
To transfer ownership:
- Make sure the object (folder, report, dashboard) is in a Shared folder.
- Click Share Settings. The Share Settings pop-up displays.
-
Click Change Owner. Under your name you'll see a drop-down display with a list of other users.
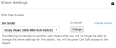
- Select the user you want to make owner of the object and click Change. You'll see a message confirming the action. The new owner will receive a notification so they're aware of the ownership change.