Dashboards
Overview
OpenMarket's Dashboard provides you with data visualizations that help you track the performance of your messaging campaigns. You get access to the following dashboards:
- Messages: Shows the volume of MT and MO messages during a given date range.
- Latency: Shows the volume of messages that were accepted within certain point in time to detect delays.
- Opt-Out Requests: Shows the volume of messages to which customers replied with a request to opt out.
Designed to be easy to use, all dashboards contain a data visualization tool with filters that let you quickly get the most meaningful perspective on your data.
OpenMarket provides free training to help you make the most out of our reporting tool. Contact your Account Manager for more information about this service.
How to access Dashboard
To access dashboards, you first need to contact your OpenMarket account manager so that they can give you a quick orientation and set up your account with the necessary permissions. Once that's done, you can view them within Customer Portal.
-
Access Customer Portal at https://customers.openmarket.com
-
From the top navigation menu click Analyze and select Dashboard.
Note: The Analyze dashboards use the SMS Summary data source. This data source refreshes daily at 00:20 UTC and contains SMS-only message volume and status data. Support for MMS and RCS in Analyze is coming, please see MMS Reporting in the meantime.
General features
All dashboards have the same general structure. The three areas you'll want to be familiar with are:
- Dashboard tabs allowing you to access different dashboard types.
- The view area that contains the data visualization.
- The filters area
Features of a dashboard
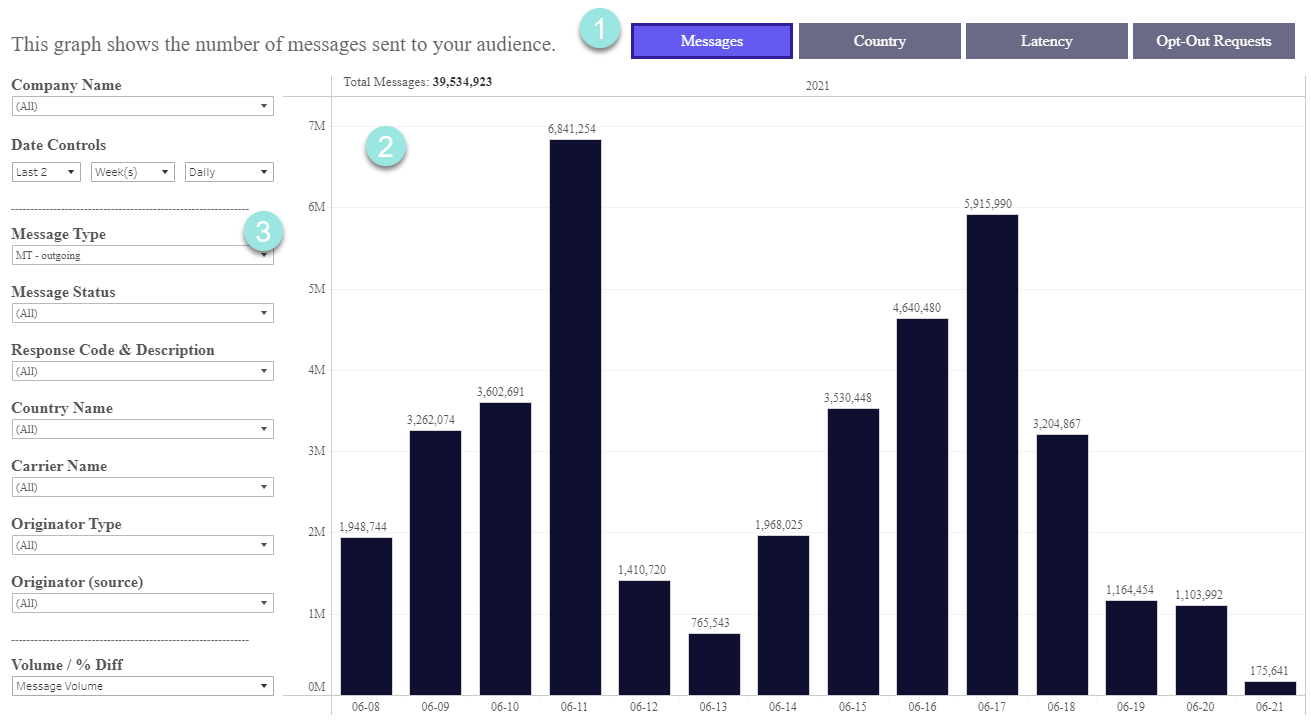

|
Dashboard tabs allow you to toggle between available dashboards. Selecting any tab automatically updates the View area. |

|
The View area displays a data visualization graph of the information by which you filtered. Applying filters automatically updates the graph. Click on any bar on the graph to display a pop-up box with additional options:
|

|
The filters section allows you to further refine the information displayed in the View area. Some filters options will change depending on which dashboard you've selected. Note: Typically, filters update the data automatically as soon as you select the option. However, there's a number of filters for which you'll need to click Apply after selecting options(s) you want to include in your data view.
|