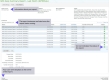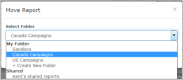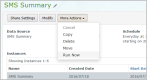Reports
What You Can Do with Custom Reports
Here we provide an overview of the Add Custom Report page and explain how to delete, cancel, move, and share your reports. For detailed instructions on how to create a custom report, see Create a Custom Report — Detailed Steps.
Note: You can quickly create a custom report by making a copy of a standard report or an existing custom report. Your new report inherits the fields and settings from the original report, giving you a starting point to work from.
Features of the Add Custom Report page
The Add Custom Report page has several sections, which you can expand and collapse by clicking the chevron on the right side of each section. See the table below the image for an overview of each feature.
|
Feature |
How You Use It |
|---|---|
| Report Name and Data Source |
The name for your report, such as:
The Data Source drop-down displays the data sources you have permission to use. If you do not see the one you want to use, check with your administrator. |
| Fields and Filters |
Use this to select which fields and filters to include in your report. If you don't see the ones you need, try selecting a different data source. |
| Schedule | Specify how often you want the report to run and the start date/time, and optionally, the end date/time. |
| Delivery | Specify whether you want the report delivered to one or more email or an SFTP address, and the format of the report. Reports can be delivered in CSV, XML, and JSON formats. |
| Folder | Specify the folder in which to store the report. |
| Notification | Check if you want to be notified by email when the report finishes running. |
Create a custom report
There are two ways to create a report:
- Start from scratch by clicking Add-->Custom Report. This displays the Add Custom Report page, which you use to set up your report.
- Start from a copy of any existing report (standard or custom) that you have access to. Simply select the report and then select More Actions-->Copy. This displays Copy Custom Report, which is the same as Add Custom Report except that most of the settings inherit the value of the original report. When you make a copy, it will take the name of the original report with "Copy of" prepended to it. You can enter a different name.
Important: When you create a custom report, you will be able to use only the data sources that your administrator has given you access to. If you do not see the data source you want to use, check with your administrator.
Quick steps
- Click the Add drop-down and select Custom Report.
- Enter a name for the report.
- Select the data source you want to use.
- Select the fields and filters to include in the report.
- Specify when and how often the report will run.
- Specify optional settings for where and how the report is delivered.
- Specify the folder in which to store the report.
- Submit the report for processing.
On the main Reporting page (see sample below), your new report will display in the folder you specified, and the report's status will display as the hourglass, indicating that it is queued or being processed.
The Status column displays an icon to indicate the status of each report.
- Hourglass — the report is processing
- Green check — the report finished processing successfully
- Red dash — the report failed to process
Move a report
You can move any of your reports within My Folder folders, and you can move reports from My Folder to a folder within Shared as long as you own the folder or have Can Edit permission to it.
- In the navigation pane, select the report you want to move, and then More Actions and Move.
A pop-up window displays for selecting the new folder. The folders you see listed are those you own or that you have Can Edit permission to. - Select a folder or create a new one by clicking + Create New Folder.
- Select OK to move the report to the new folder.
As soon as you move the report, the navigation pane updates to show it in its new location.
Delete a report
You can delete any report to which you have Can Edit permissions or that you own.
Important: Once you delete a report, you cannot recover it, and any dashboards containing widgets based on the report will stop functioning.
- Select the report you want to delete, click More Actions and then Delete. A message displays asking if you're sure you want to delete the report.
- Select OK to delete the report
Cancel a report
You can cancel any scheduled report to which you have Can Edit permission or that you own. Canceling a report stops it from running in the future. The end date for the report will be updated to the date on which you canceled the report. If you cancel a report and decide later that you want to run it, you can modify the report schedule and update these settings, or use the Run Now feature.
- Select the report you want to cancel, click More Actions and then Cancel. A message displays asking if you want to cancel future runs of the report.
- Click OK to cancel the report.
In the area above the report list, "Next Scheduled" now indicates that no more instances of the report will be generated.
You can resume the report by opening up the report and modifying the Schedule settings. Once you do this and submit the report, "Next Scheduled" will display the next run date.
Share a report
Sharing reports means that you allow other users to access it. You can allow users to just view the report or allow them to view and edit the report. In order to share a report:
- You must own the report
- You must put the report in a Shared folder to which you have Can Edit permission or that you own
If you select a report and the Share Settings button is inactive, then you do not have permission to share it.
- Select the report you want to share and move it to the Shared folder.
-
Click Share Settings. A pop-up window displays.
- Specify who should have permission to access and whether they have Can View or Can Edit permission.
- Click Save.
Note: If you move a report to an existing folder to which other users have edit permission, then those users will be able to view your custom report. If you move the report to a brand new folder, then in order to share the report you need to use Share Settings to grant users view and/or edit permission to the report.
Run a report
You can run a custom report any time regardless of how it has been scheduled, as long as you are the owner or have Can Edit permission to the report. This feature is particularly useful when you create widgets for a dashboard, because running the report provides immediate data for the widget.
Select the report and then select More Actions and then Run Now. The report is queued and the Status column displays an hourglass to indicate that the report is processing. Once it finishes running, the status icon changes to the green check icon. Note that reports with a lot of data will take longer to run. Consider using a filter to reduce the amount of data. For example, include Accepted Date and select either Predefined, Rolling, Equals, or Custom Range.