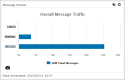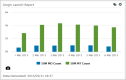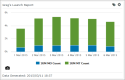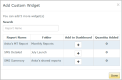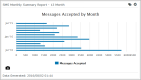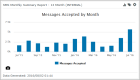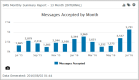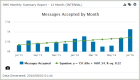Reports
Bar and Column Widgets
Bar and column chart widgets make it easy to compare both a single data series or multiple, related data series. To make bar and column widgets clear and easy to view, avoid using 3D and, when comparing multiple series, use subtle shades of the same color for each series. You can configure bars and columns to display data in a clustered, stacked, or 100% stacked style.
Here are some possible uses:
- Compare the number of incoming messages to outgoing messages
- Compare the delivery rates of messages by country or originator (e.g., short code, long code, etc.)
- Look at messages by status
You select these icons in the widget editor to display the column or bar chart properties:
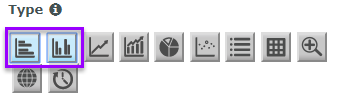
When choosing between the bar and column widgets, consider whether you will use a text label. If you have long text labels, they will fit better alongside a bar than under a column. In contrast, if you're looking at how data changes over time, then a column format works better because you can place time on the X axis so it runs horizontally from left to right.
Example bar and column widgets
This bar widget shows total messages sent on a specific date and broken down by status.
This column widget uses the clustered layout to let you quickly compare the number of MO (incoming) messages to the number of MT (outgoing) messages on a specific day.
Here's the same data presented using the stacked style.
Setting up a custom bar widget
A common metric to track is the number of MT messages (SMS messages you send) that are accepted over time. To create a widget displaying this data, it needs to be based on a report that contains the Messages Accepted field. The standard report, SMS Monthly Summary Report - 13 Month, will work.
The following steps explain how to set up a custom bar widget that displays Messages Accepted over a one-month period. The steps assume you've already created the dashboard that will hold the widget.
Set required properties
-
From your dashboard, select Add Widget and then select Custom.
This displays the Add Custom Widget window, which lets you create widgets based on the reports available to you.
- Select the plus sign (+) next to the report you want to use for the widget. You can add multiple widgets to the dashboard at once, but in this example we're going to add just one.
-
Select Done.
Since we added just one widget, the Edit Widget page displays next. If we had added multiple widgets, then we would be returned to the dashboard and the widgets would be added in the default List style.
The widget inherits the name of the report you based it on. You can change this. The widget name will eventually display in the upper left. This can function as the only name for the widget or you can also give the widget a title. See "Set Optional Properties" further down.
- Under Properties and Type, select the bar icon.
- For Layout, select whether you want the bars to use a stacked, clustered, or 100% stacked style. For our example we'll use clustered.
-
For Data Series, select Values in aggregate column(s).
The page refreshes to display the properties relevant to aggregate data.
- For Series Values, select the report column you want to use for your data series. This is the data that will be represented by the bar. For our example widget we'll select Messages Accepted.
-
For Y-Axis, select the report column to use. For our example we'll select MONTH Accepted Date.
Set optional properties
- Give your widget a Title. This will display in the center of the widget. For our example we'll title our widget, "Messages Accepted by Month".
- Specify whether the widget will span the Full width of the page or Half width.
- Specify whether the widget will be Regular height or Double height. (Double height won't be visible if you select half width.)
- Apply a Color Theme to the chart.
- Specify the Data Axis Scale. By default this is set to Linear.
- Specify a Target Value. By default this is set to 0, which means no target line will be added to the chart.
- Specify which Report Instance to use. By default this is set to Most Recent, meaning the data displayed by the widget is based on the most recent run of the report.
Finished widget
Setting up a custom column widget
The following steps explain how to set up a custom column widget that displays Messages Accepted over a one-month period. The steps assume you've already created the dashboard that will hold the widget.
Set required properties
-
From your dashboard, select Add Widget and then select Custom.
This displays the Add Custom Widget window, which lets you create widgets based on the reports available to you.
- Select the plus sign (+) next to the report you want to use for the widget. You can add multiple widgets to the dashboard at once, but in this example we're going to add add one.
-
Select Done.
Since we added just one widget, the Edit Widget page displays next. If we had added multiple widgets, then we would be returned to the dashboard and the widgets would be added in the default List style.
The widget inherits the name of the report you based it on. You can change this. The widget name will eventually display in the upper left. This can function as the only name for the widget or you can also give the widget a title. See "Set Optional Properties" further down.
- Under Properties and Type, select the column icon.
- For Layout, select whether you want the bars to use a stacked, clustered, or 100% stacked style. For our example we'll use clustered.
-
For Data Series, select Values in aggregate column(s).
The page refreshes to display the properties relevant to aggregate data.
- For Series Values, select the report column you want to use for your data series. This is the data that will be represented by the column. For our example widget we'll select Messages Accepted.
-
For X-Axis, select the report column to use. For our example we'll select MONTH Accepted Date.
Set optional properties
- Give your widget a Title. This will display in the center of the widget. For our example we'll title our widget, "Messages Accepted by Month".
- Specify whether the widget will span the Full width of the page or Half width.
- Specify whether the widget will be Regular height or Double height. (Double height won't be visible if you select half width.)
- Apply a Color Theme to the chart.
- Specify the Data Axis Scale. By default this is set to Linear.
- Specify a Target Value. By default this is set to 0, which means no target line will be added to the chart.
- Specify which Report Instance to use. By default this is set to Most Recent, meaning the data displayed by the widget is based on the most recent run of the report.
Finished widget
Using target values
When you create a bar or column chart, you can apply one or two target values to it. A target represents a key value in your data. You can add one target value to display a target line on the chart, or two values to display a range.
Display options
With all chart styles you can display data labels by clicking the label icon in the upper right corner of the widget.
Chart showing data labels
Chart showing a trend line